راهنمای فرآیند دریافت و استفاده از لینک پرداخت
در این مقاله بصورت مختصر مراحل دریافت و استفاده از لینک پرداخت رایان پی بصورت گام به گام آموزش داده شده است.
آنچه در این مقاله میخوانید
لینک پرداخت
لینک پرداخت؛ یک سرویس پرداخت اینترنتی برای دریافت هزینه از مشتریان برای صاحبان کسبوکاری است که سایت ندارند و یا نمیخواهند سایت داشته باشند. این سرویس به صاحبان کسبوکار این امکان را میدهد تا در کنار سایر روشهای دریافت پول، مبلغ دریافتی خود را به صورت آنلاین از طریق درگاه پرداخت نیز دریافت کنند.
برای کسب اطلاعات بیشتر و کاربردهای لینک پرداخت مقاله زیر را مطالعه نمایید :
بعد از انجام مراحل ثبت نام
با ثبت نام و احراز هویت و ارسال اطلاعات به صورت کامل و ثبت آن، از طرف کارشناسان رایان پی با شما تماس گرفته میشود و اطلاعات لینک پرداخت به ایمیل یادداشت شده در زمان ثبت نام ارسال میگردد.
نحوه دریافت اطلاعات لینک
اطلاعات لینک پرداخت از طریق ایمیل (ایمیلی که موقع ثبت نام وارد کردهاید) ارسال میشود.
نمونه ایمیل ارسالی :
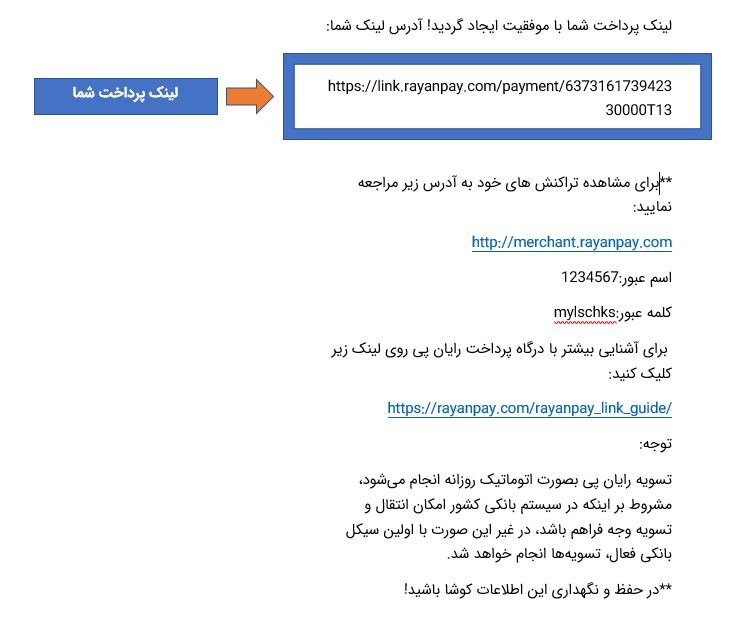
نکته :
- امکان تغییر نام و کلمه عبور در موارد خاص، از طریق پشتیبانی رایان پی امکان پذیر است.
- اطلاعات مربوط به لینک پرداخت خود را در اختیار شخص دیگری قرار ندهید.
نحوه استفاده از لینک پرداخت
لینک پرداخت را میتوانید در هر فضایی که قابلیت درج لینک را دارد، در اختیار مشتریان خود قرار دهید.
به دو روش کلی این کار را میتوانید انجام دهید:
- فرستادن لینک پرداخت به صورت شخصی برای مشتری
- لینک را در بیوگرافی مجموعه خود یا در انتهای هر محصول قرار دهید.
اینستاگرام
- فرستادن لینک پرداخت به صورت شخصی برای مشتری (دایرکت)
- قرار دادن لینک پرداخت در بیوگرافی صفحه
- قرار دادن لینک در استوری
تلگرام
- ارسال بصورت مستقیم
- قرار دادن لینک پرداخت در انتهای توضیحات محصول
- قرار دادن لینک در بخش توضیحات کانال
وبلاگ
- قرار دادن در پست و توضیحات محصول بصورت لینک یا دکمه پرداخت
نکته:
- لینک پرداخت که برای شما ارسال شده فقط برای استفاده در مجموعه ثبت نام شده است و شما نمیتوانید از آن برای مجموعه یا بخشهای دیگر کاری خود استفاده کنید و خلاف قوانین رایان پی است.
- در صورت تغییر نام مجموعه و یا ایجاد یک مجموعه جدید باید درخواست دریافت لینک پرداخت جدید را ثبت کنید.
نحوه استفاده از پنل مدیریت
نام کاربری و پسورد برای شما به همراه لینک پرداخت بصورت ایمیل ارسال شدهاست.
برای مراجعه به پنل مدیریت رایان پی به آدرس http://merchant.rayanpay.com وارد شوید.
سپس نام کاربری و کلمه عبور خود را وارد کنید.
برای جلوگیری از اشتباه وارد کردن اسم عبور و کلمه عبور بهتر است آن ها را از ایمیل خود کپی کنید و در محل مورد نظر مانند شکل زیر قرار دهید.
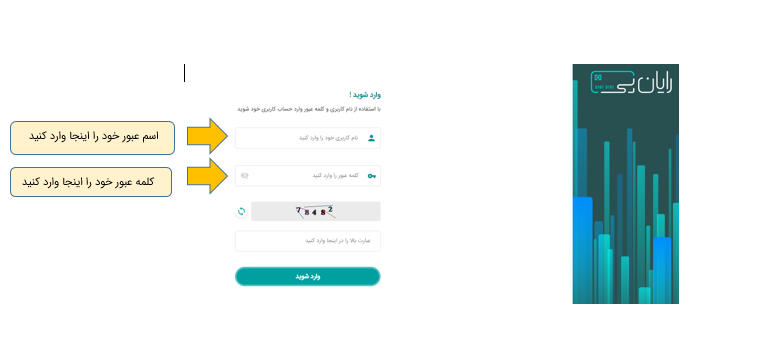
بعد از وارد کردن نام و کلمه عبور وارد مانند تصویر زیر وارد پنل مدیریت خود میشوید.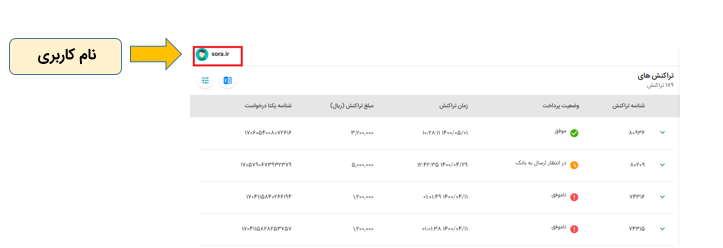
نام کاربری از نوع پلتفرم فروش شما که در زمان ثبت نام وارد میکنید، انتخاب میشود.
نام کابری قابل تغییر نیست، در موارد خاص با هماهنگی مجموعه رایان پی، قابل انجام است.
بخشهای مختلف پنل مدیریت و روش استفاده از آن
پنل مدیریت رایان پی دارای 4 بخش اصلی صفحه اصلی، تراکنش، تسویه، محصولات میباشد که به ترتیب آن را شرح میدهیم.
داشبورد
بعد از ورود به پنل مدیریت عناوین زیر را داخل داشبورد مشاهده خواهید کرد.
- صفحه اصلی
- تراکنش ها
- لیست تسویه ها
- مدیریت محصول
- تنظیمات محصولات
- لیست محصولات
بخش اول: صفحه اصلی
نمای ابتدایی که مشاهده میکنید صفحه اصلی است که به شما گزارش کلی از تراکنشها را ارائه میدهد که شامل 4 بخش اصلی است.
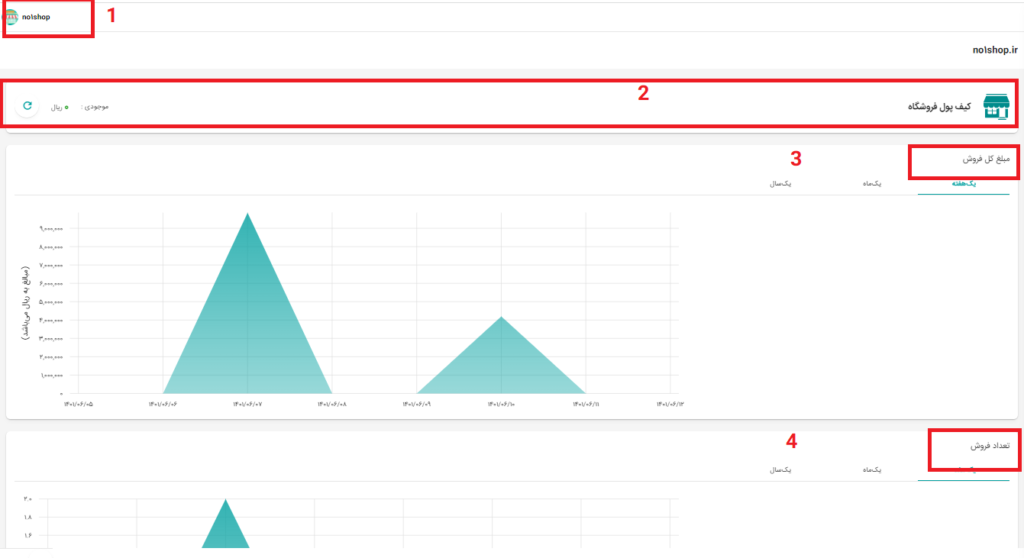
1. پروفایل
اسم فروشگاه شما به همراه لوگو را نمایش داده میشود. با کلیک کردن روی آن صفحه زیر را مشاهده خواهید کرد.
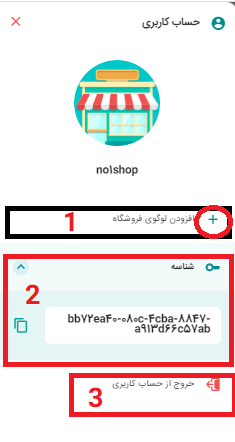
1.1) شما میتوانید لوگو فروشگاه خود را بارگذاری و تغییر دهید.
1.2) شناسه یا کد یکتا فروشگاه برای شما نمایش داده میشود.
1.3) میتوانید از حساب کاربری خود خارج شوید.
2. کیف پول
کیف پول فروشگاه شما مجموع واریزی های تسویه نشده را به شما نمایش میدهد
3. نموداری از مبلغ کل فروش شما
4. نموداری از تعداد فروش شما
بخش دوم : تراکنشها
تمام تراکنشهای شما در این بخش، به تفکیک روز، ساعت و وضعیت پرداخت نمایش داده میشود.
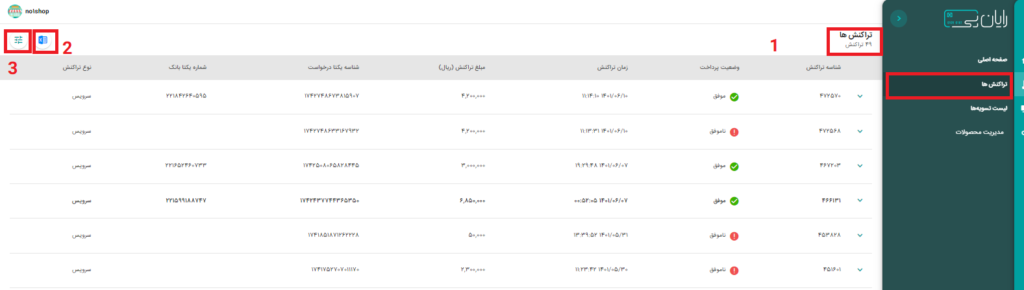
1) تعداد تراکنشهای انجام شده مجموعه شما را نمایش میدهد.
2) با این بخش میتوانید خروجی اکسل از تراکنشها دریافت کنید.
3) با این بخش میتوانید بخشی از تراکنشها را بر اساس نیاز خود فیلتر کنید.
عنوانهایی که در بخش تراکنشها مشاهده میکنید:
زمان تراکنش: زمان انجام تراکنش را به شما نمایش میدهد.
مبلغ تراکنش: مبلغ واریز شده را به شما نمایش میدهد.
شناسه یکتا پرداخت: شناسهای که از طرف درگاه برای بانک ارسال میشود را نمایش میدهد.
شناسه یکتای بانک : شناسهای که از طرف بانک به درگاه ارسال میشود را نمایش میدهد.
نوع تراکنش: نمایش دهنده سرویس (پرداخت شده توسط درگاه سایت) و یا لینک (پرداخت شده توسط لینک پرداخت ) میباشد.
شناسه تراکنش
یک کد ۵ رقمی یکتا که شما بر اساس این کد میتوانید یک تراکنش را پیدا کنید چرا که این کد با شماره رسید مشتری یکی است.
بعد از خرید، مشتری رسید پرداخت مانند تصویر روبرو را برای شما ارسال خواهد کرد، با استفاده از اطلاعات پرداخت و شماره رسید مشتری، امکان پیگیری از طریق پنل مدیریت رایان پی را خواهید داشت.
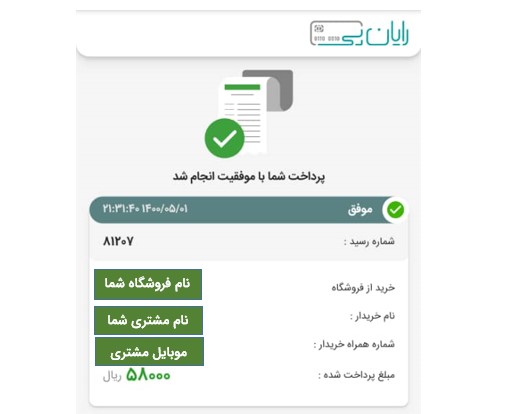
وضعیت پرداخت
این بخش به شما کمک میکند تا وضعیت پرداخت مشتری خود را بررسی نمایید.
موفق : آیکون سبز رنگ و یعنی تراکنش موفق بوده و باید در تسویه بعد کسر کارمزد به حساب شما واریز شود.
ناموفق : آیکون قرمز و یعنی تراکنش موفق نبوده و مشتری خریدی را انجام نداده است.
در انتظار ارسال به بانک : آیکون نارنجی و یعنی تراکنش ناموفقی که مشتری مراحل پرداخت خود را کامل انجام نداده و از صفحه درگاه پرداخت خارج شده است.
نکته:
- در صورتی که غیر از این موارد، مورد دیگری در وضعیت پرداخت مشاهده کردید با پشتیبانی هماهنگ کنید.
- مشخص شدن وضعیت پرداخت یک مشتری فقط از طریق رسید پرداخت آنها امکان پذیر است.
متا دیتا
متا دیتا اطلاعات اضافی است که شما در زمان پرداخت هزینه از مشتری خود دریافت میکنید تا از آن برای شناسایی مشتری خود استفاده نمایید.
در لینک پرداخت متا دیتایی که دریافت میشود :
- نام پرداخت کننده
- شماره موبایل
- ….
- فلیدهای که در زمان ساخت محصول برای نمایش در فرم پرداخت در نظر گرفتهاید در بخش متا دیتا قابل مشاهده است. مانند : کدپستی ،آدرس، ایمیل، فلید سفارشی و ….
برای مشاهده متادیت، ابتدای هر ردیف در تراکنش شما یه فلش مشاهده میکنید که با کلیک بر روی آن اطلاعاتی مانند شماره موبایل و نام واریز کننده نمایش داده میشود.
مانند شکل زیر:

- بر روی این فلش برای دیدن اطلاعات متا دیتا کلیک کنید.
- اطلاعات قابل مشاهده
نکته :
- اگر اطلاعاتی بیشتری برای انجام خرید و فروش خود احتیاج دارید با استفاده از ایجاد محصول عنوانهای مورد نیاز خود را در نمایش جزئیات در بخش اطلاعات مشتری خود وارد کنید.
فیلتر
تراکنشهای خود را میتوانید نیاز خود فیلتر کنید، تا سریعتر، تراکنش مد نظر خود را جستجو نمایید.
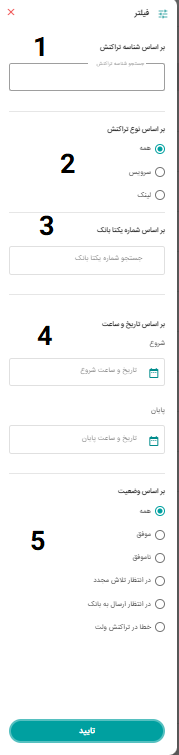
- بر اساس شناسه تراکنش خود
- بر اساس نوع سرویس (لینک یا درگاه)
- بر اساس شناسه یکتای بانک
- بر اساس تاریخ و ساعت
- بر اساس وضعیت تراکنش
بخش سوم : لیست تسویهها
در این بخش قرار است شما به تفکیک مبالغ تسویههای هر روز و تاریخ تسویه را مشاهده کنید.
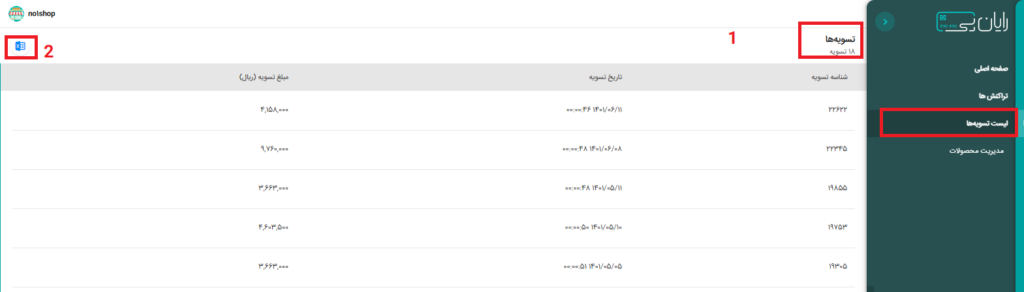
1. تعداد تسویههای شما را نمایش میدهد
2. با این بخش شما میتوانید خروجی اکسل از تسویهها دانلود نمایید.
بخش چهارم : مدیریت محصولات
این بخش به شما اجازه ایجاد بینهایت محصول به همراه فرم پرداخت بر اساس ویژگیهای هر محصول را فراهم میکند.
ایجاد محصول
با استفاده از مدیریت محصول امکان ایجاد محصول به تعداد نامحدود با استفاده از لینک پرداخت اصلی همراه قابلیت ثابت کردن آیتمهای مورد نظر خود مانند ( قیمت، نام، توضیحات و ….) وجود دارد.
نحوه استفاده :
از بخش داشبورد وارد قسمت مدیریت محصول شوید.
با وارد شدن به بخش مدیریت محصول دو عنوان تنظیمات محصولات و لیست محصولات نمایش داده میشود.
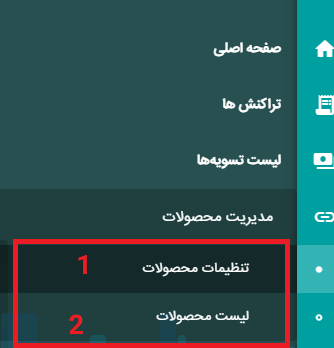
تنظیمات محصولات:
در این بخش برای شما لینک اصلی نمایش داده میشود.
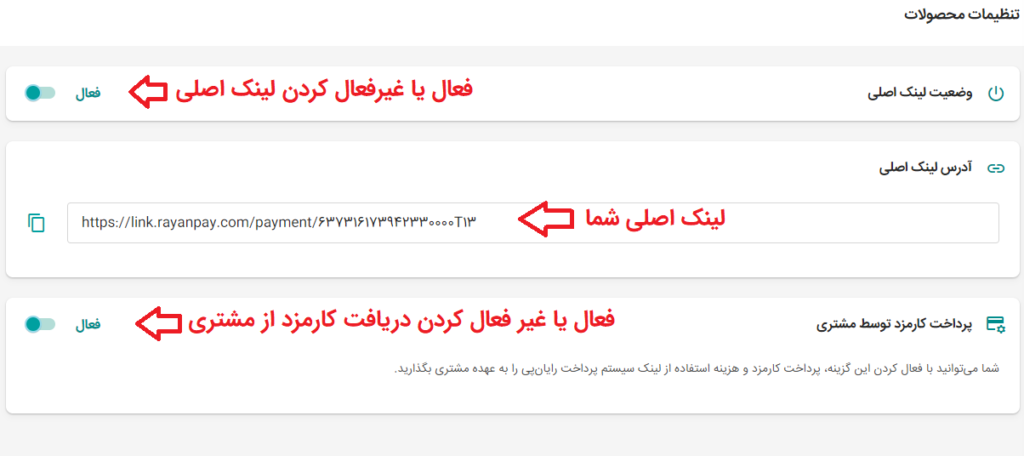
نکته
- شما میتوانید لینک اصلی را فعال یا غیرفعال کنید.
- در صورتی که لینک اصلی را غیرفعال کنید تمام لینکهایی که ایجاد کردهاید غیرفعال میشوند.
- شما میتوانید از این بخش انتخاب کنید که کامزد لینک از شما کسر شود یا مشتری.

با استفاده از آیکون کپی (مربع) میتوانید لینک خود را کپی کنید.
لیست محصولات:
از این بخش شما میتوانید هر تعدادی که تمایل داشتین محصول با جزئیات مد نظرتون ایجاد کنید و لینک جدید مربوط به آن را دریافت نمایید.
برای ایجاد لینک جدید روی علامت + کلیک کنید.
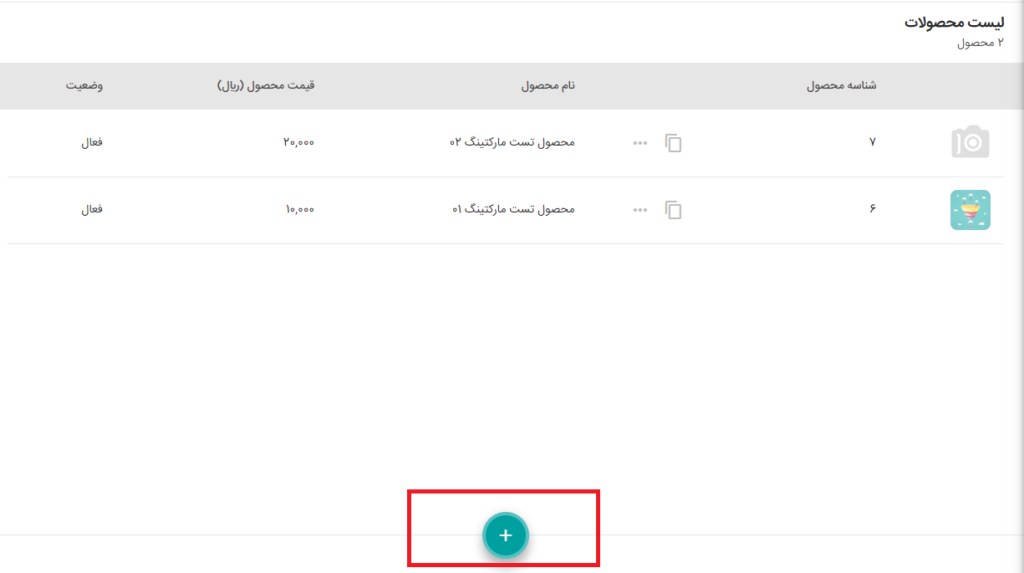
پنجرهای مانند تصویر زیر به نمایش در میآید.
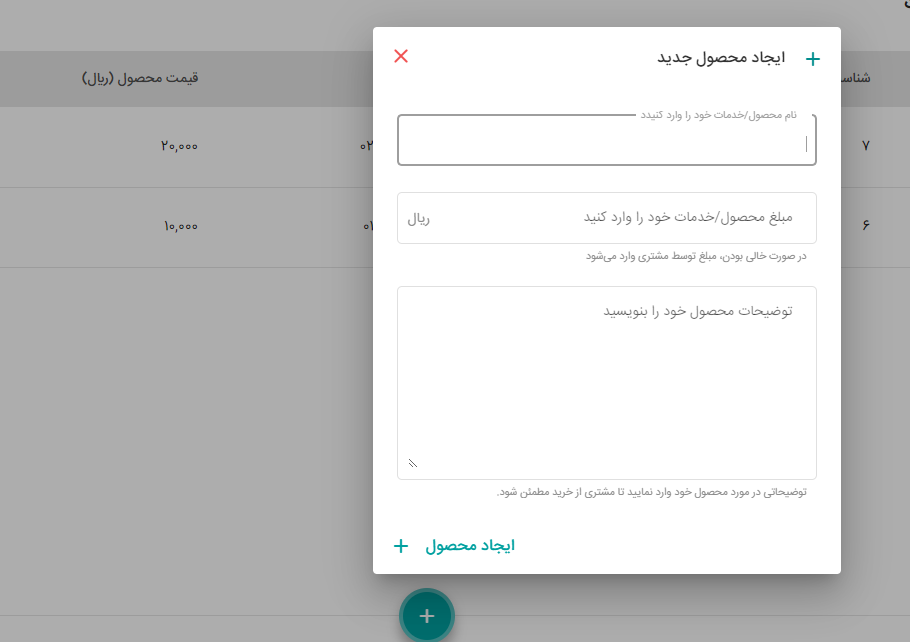
هر فیلدی را که میخواهید دیتای آن ثابت باشد وارد کنید. در صورت خالی بودن امکان وارد کردن اطلاعات برای کاربر وجود دارد.
در نهایت ایجاد محصول را بزنید تا لینک جدید شما وارد لیست محصولها شود.
تنظیم محصولات :
شما میتوانید لینک ساخته شده هر محصول را غیر فعال و یا حذف کنید.
برای این کار کافی است بر روی آیکون … سه نقطه کنار نام محصول بزنید تا کادر زیر باز شود.
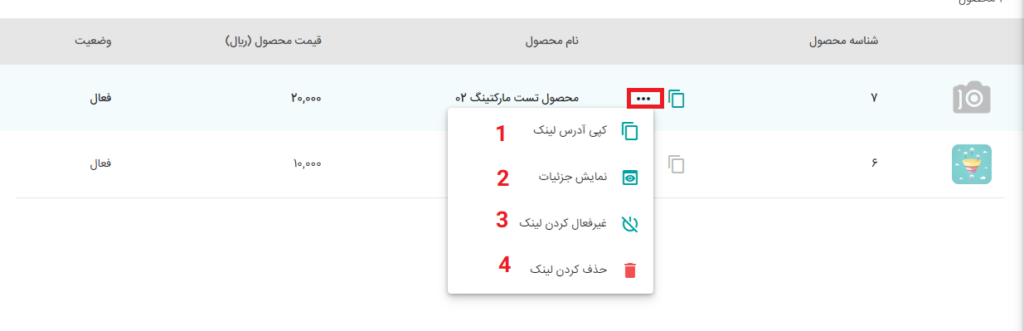
- لینک محصول خود را کپی کنید
- جزئیات محصول خود را ببینید و یا جزئیات بیشتری به آن اضافه کنید
- لینک محصول را غیر فعال کنید.
- لینک ساخته شده خود را حذف کنید
نحوه اضافه کردن جزئیات بیشتر به محصول و فیلدهای سفارشی:
بعد از کلیک بر روی ایکون “….” ، روی گزینه نمایش جزئیات محصول کلیک کنید تا صفحه زیر برای شما نمایش داده شود.
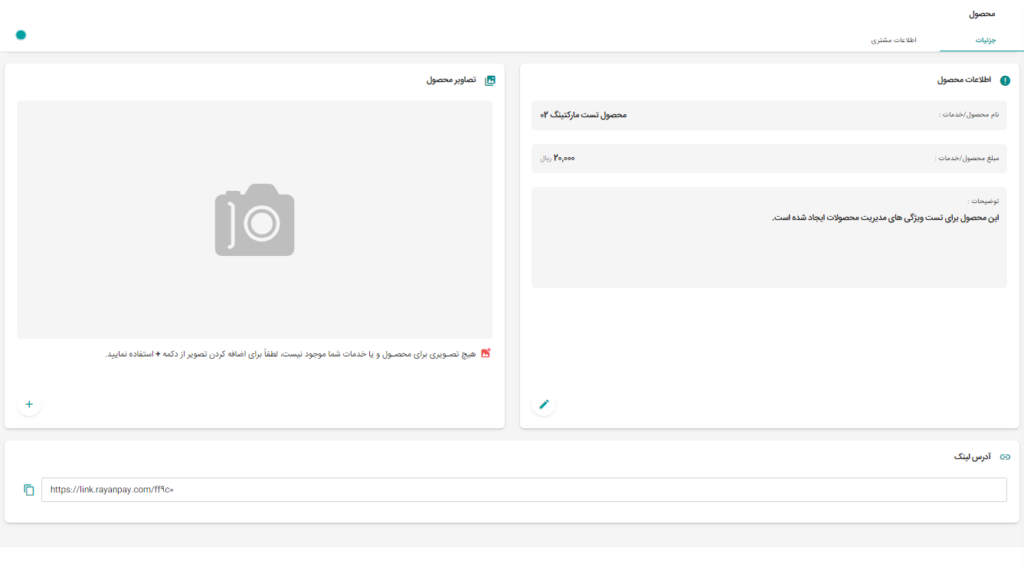
بخش جزئیات محصول به 3 قسمت تقسیم میشود:
اطلاعات محصول: همان اطلاعاتی که در زمان ایجاد محصول جدید وارد شده و قابلیت ویرایش دارد
آدرس لینک : لینک شما بر اساس تغییرات و جزئیاتی که وارد کردید
تصاویر محصول: با کلیک بر روی علامت + میتوانید حداکثر تا 5 عکس با حجم 10 مگابایت برای هر محصول خود قرار بدهید. توجه کنید اولین عکس به عنوان تصویر شاخص در نظر گرفته میشود.
بخش اطلاعات مشتری :
این بخش در واقع اطلاعاتی است که مشتری قبل از وصل شدن به درگاه پرداخت باید تکمیل کند (فرم پرداخت). شما میتوانید فیلدها را حذف و یا اضافه کنید و یا پر کردن آن را اختیاری و یا اجباری نمایید.
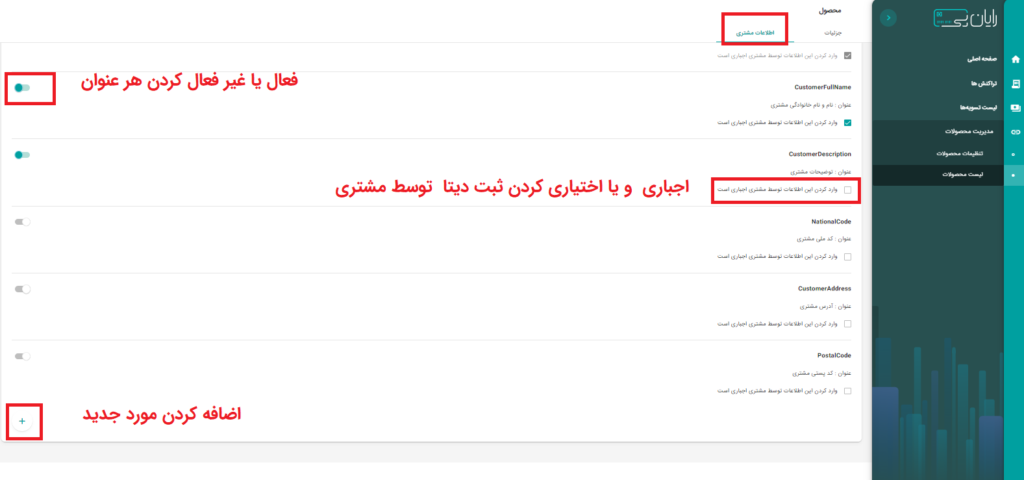
با زدن روی علامت آبی میتوانید هر کدام از فیلدها را فعال یا غیر فعال کنید. در صورت فعال بودن در صفحه محصول نمایش داده میشود.
با علامت زدن داخل مربع زیر هر عنوان میتوانید تکمیل کردن آن را اجباری یا اختیاری کنید.
در نهایت بر اساس نوع فعالیت مجموعه و دیتاهای مورد نیاز میتوانید یک عنوان یا فیلد جدید برای فروشگاه ایجاد کنید.
نکته : فقط 5 عنوان یا فیلد میتوانید به لیست اضافه کنید.
نحوه ایجاد فیلد سفارشی جدید برای محصول :
- روی علامت + پایین صفحه بزنید.
- نام و توضیحات مد نظر خود را وارد کنید.
- روی ایجاد فیلد سفارشی کلیک کنید تا نام لینک جدید شما ثبت شود .
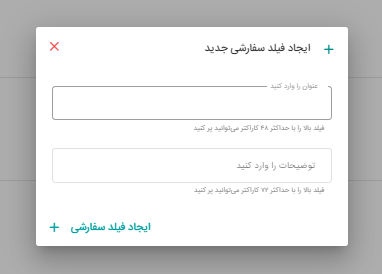
در صورتی که فیلد ایجاد شده احتیاج به ویرایش دارد روی علامت مداد بزنید و آن را ویرایش کنید.
بخش پنجم: کد تخفیف
گاهی ممکن است به مناسبتی خاص به مشتریان خود کد تخفیف بصورت درصدی یا مبلغی ارائه کنید، رایان پی برای فروش بهتر و راحتر شما در جنشوراهها قابلیت کد تخفیف را در لینک پرداخت ارائه کرده است که گام به گام نحوه استفاده از تخفیف را شرح میدهیم.
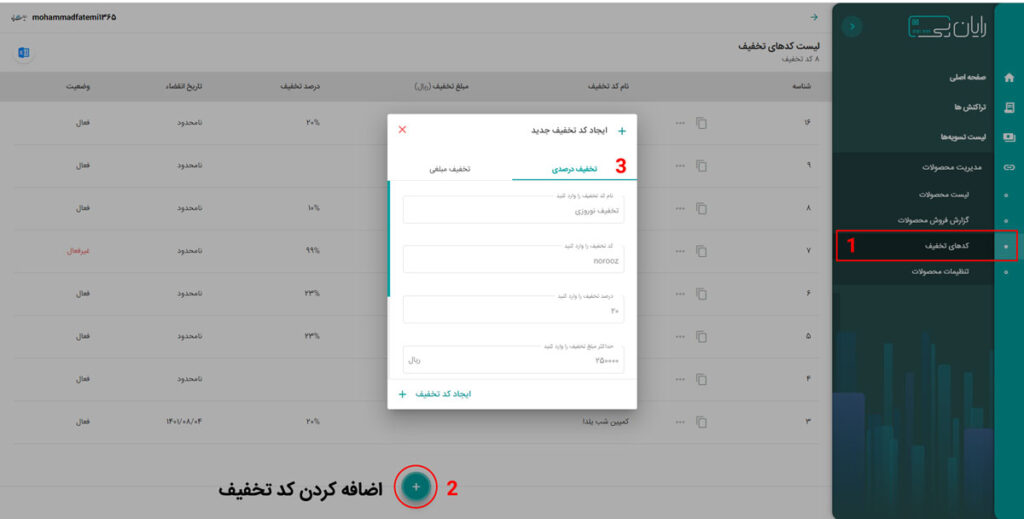
ایجاد کد تخفیف
بعد از ورود به پنل مدیریتی رایان پی، از منو سمت راست گزینه “کدهای تخفیف” را انتخاب نمایید سپس بر روی علامت مثبت در پایین صفحه کلیک کنید، پنجره ایجاد تخفیف برای شما به نمایش در میآید.
شما میتوانید دو نوع کد تخفیف ایجاد نمایید، تخفیف درصدی و تخفیف مبلغی.
تخفیف درصدی :
نام کد تخفیف : برای کد ایجاد شده خود نامی در نظر بگیرید، سعی کنید نامی قرار دهید که با مشاهده آن متوجه شوید این کمپین و تخفیف را به چه دلیلی ایجاد کردهاید. به طور مثال “یلدا 1401”
کد تخفیف : مشتریان شما با وارد کردن این کد از تخفیف در نظر گرفته شما بهرمند خواهد شد، شما میتوانید از کد پیشنهادی استفاده کنید یا براساس مناسبت خود کد تخفیف در نظر بگیرید. به طور مثال “yalda1401”
درصد تخفیف : اگر تصمیم به تخفیف درصدی دارید، میتوانید با تعیین میزان 0 تا 100 درصد تخفیف را قرار دهید، مشتری با وارد کردن کد تخفیف به میزان درصدی گفته شده از مبلغ پرداختی کم میکند. به طور مثال “20”
حداکثر مبلغ تخفیف : ممکن است برخی از محصولات شما قیمت بالایی داشته باشند و درصد آن عدد قابل توجهی شود، شما میتوانید با تعیین حداکثر مبلغ تخفیف، سقفی برای تخفیف خود در نظر بگیرید که بیشتر از این مبلغ از قیمت محصول/خدمات کم نشود. به طور مثال “250000”
تاریخ شروع : برای زمان خاصی میخواهید تخفیفهای خود را اعمال کنید، و با قرار دادن تاریخ شروع، از این زمان به بعد کد تخفیف ایجاد شده فعال خواهد بود. به طور مثال برای روز یلدا فقط تخفیف گذاشتید، میتوانید زودتر فرایند تخفیف را ایجاد کنید و تاریخ شب یلدا را برای اجرایی شدن تخفیف کمپین قرار دهید.
تاریخ انقضا: تاریخ انقضا نیز پایین بازه زمانی کد تخفیف را فراهم میکند. به طور مثال 13 روز عید. بعد از 13 فروردین کد تخفیف به طور اتوماتیک غیرفعال میشود.
کد تخفیف نامحدود: اگر تخفیف شما بازه زمانی خاصی ندارد و میخواهید همیشه فعال باشد، تیک این گزینه را باید بزنید.
تخفیف مبلغی:
تخفیف مبلغی نیز مانند تخفیف درصدی است، با این تفاوت که شما فقط مبلف ثابتی برای تخفیف خود در نظر گرفتهاید، به طور مثال تخفیف 25 هزارتومانی برای محصول دسته گل
ویرایش و اضافه کردن محصولات شامل تخفیف
شما میتوانید انواع تخفیفها را ایجاد نمایید و برای هر محصول یا مجموعهای از محصولات را انتخاب نمایید تا کد تخفیف برای این محصولات قابل اجرا باشد. فرض کنید برای یلدا مجموعهای محصولاتی که متناسب با یلدا هست را در نظر گرفته و فقط برای خرید این محصولات تخفیف را اعمال مینمایید.
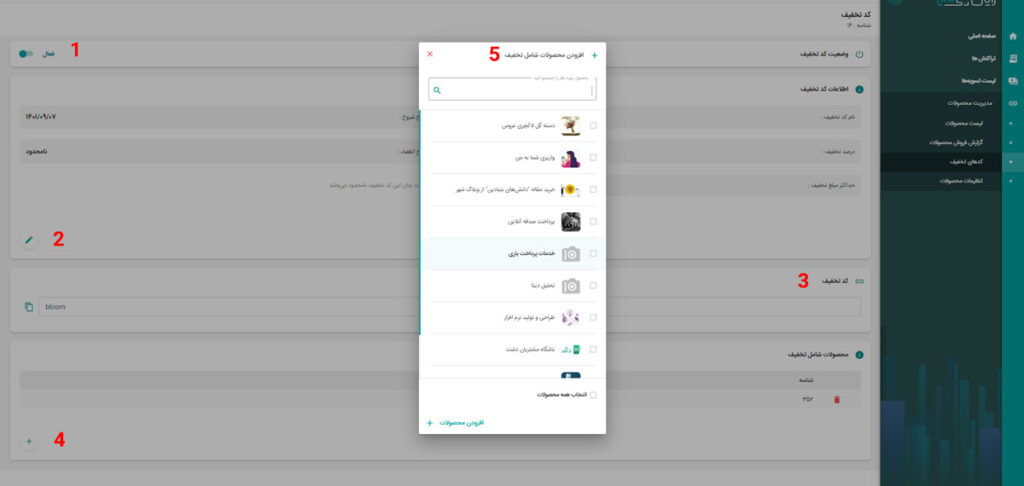
بعد از ایجاد کد تخفیف و وارد شدن به جزئیات و ویرایش آن، تصویر بالا نمایش داده میشود.
- فعال : شما از این طریق میتوانید به صورت دستی، کد تخفیف خود را فعال و غیرفعال نمایید.
- ویرایش برخی از اطلاعات کدتخفیف ماند تاریخ شروع و انقضا
- نمایش و کپی کردن کد تخفیفی که ایجاد کردهاید
- اضافه کردن محصولاتی که کد تخفیف بر روی آن اعمال شود
- پنجره محصولات شامل تخفیف
افزودن محصولات شامل تخفیف : با انتخاب محصولات مدنظر و کلیک بر روی افزودن محصول، محصولاتی منتخب شامل کد تخفیف برای آنها اعمال خواهد شد
مشاهده آنلاین کد تخفیف، کد تخفیف bloom را وارد و اعمال نمایید. مبلغ قابل پرداخت کاهش پیدا خواهد کرد.
یک نمونه محصول ایجاد شده با لینک پرداخت
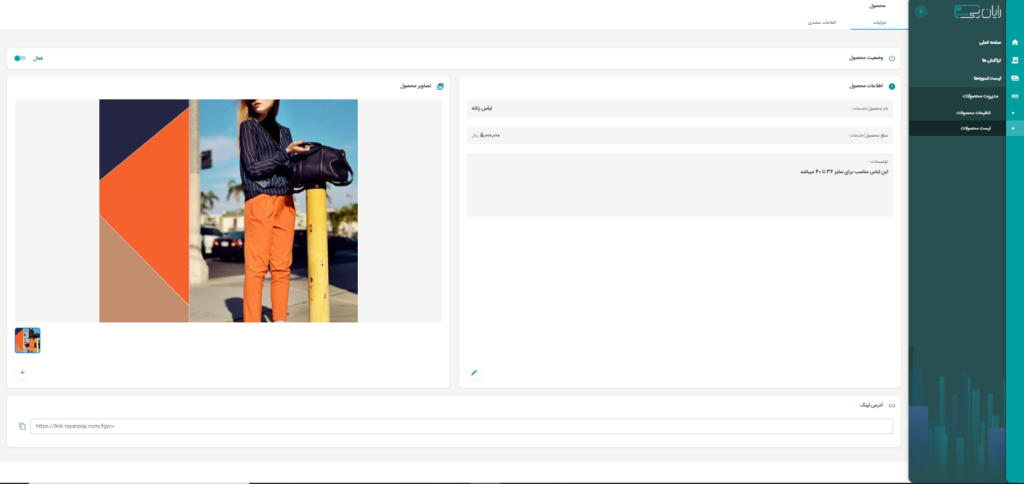
- برای این محصول یک عکس در نظر گرفته شده
- قیمت ثابت وارد شده
- و محصول دارای توضیحات است
اطلاعات محصول مشتری نام و موبایل و آدرس اجباری تعیین شده است.
در زمان پرداخت مشتری عنوان یا فیلدهای زیر را مشاهده میکند:
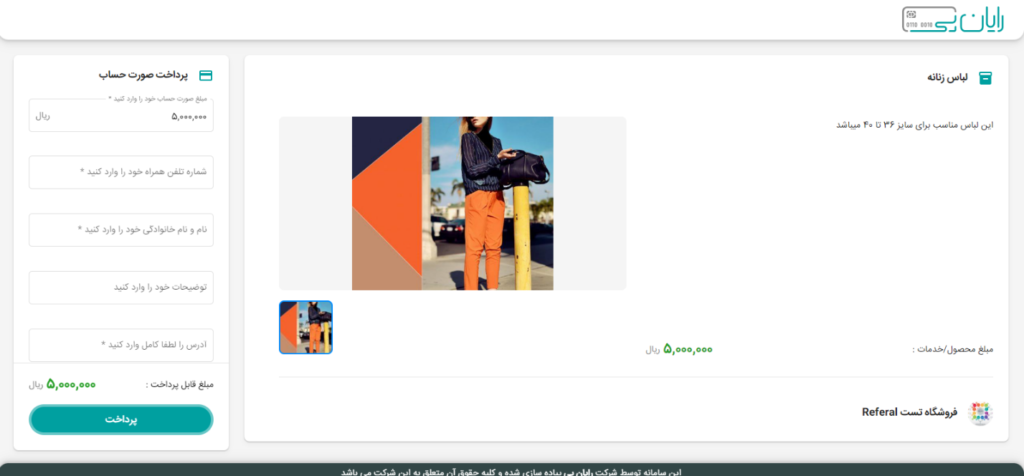
نکته : محصول جدید در لیست محصولات شما باقی میماند.
کارمزد لینک پرداخت
شما بابت دریافت لینک پرداخت هزینهای را پرداخت نمیکنید فقط باید بابت هر تراکنش موفقی که با این لینک انجام میشود، کارمزد کسر میگردد، از بخش تنظیمات محصول امکان انتخاب کسر کارمزد شما یا مشتری نیز وجود دارد.
نکته
- سقف استفاده از لینک پرداخت برای هر تراکنش 100 میلیون تومان است.
- اگر تراکنش شما کمتر از 600 تومان باشد کل مبلغ به عنوان کارمزد کسر میشود.
تسویه رایان پی
برای دیدن جدول زمان بندی تسویه خودکار روزانه به سایت رایان پی و بخش تسویه روزانه مراجعه کنید.
پشتیبانی
پشتیبانی در مجموعه رایان پی در ساعات اداری از ساعات ۹-۱۷ انجام میشود.
راه های ارتباطی
تلفن : 92003577
واتساپ : ۰۹۰۲۲۲۳۳۱۰۸
ایمیل : info@rayanpay.com

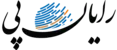
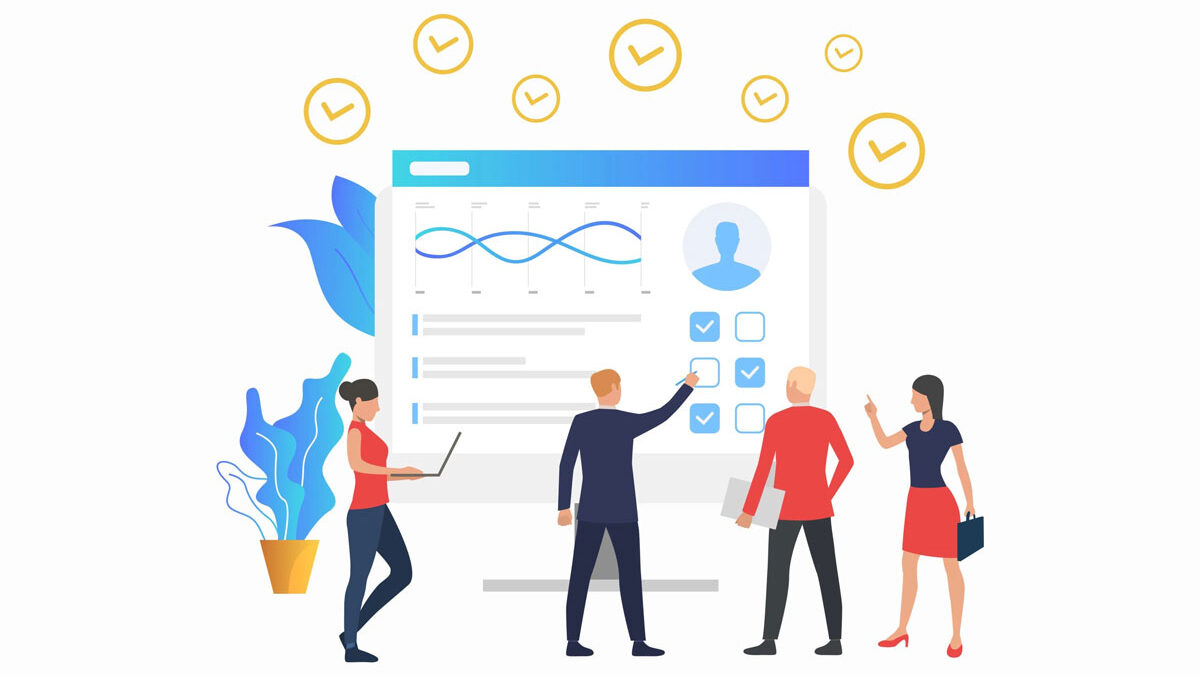
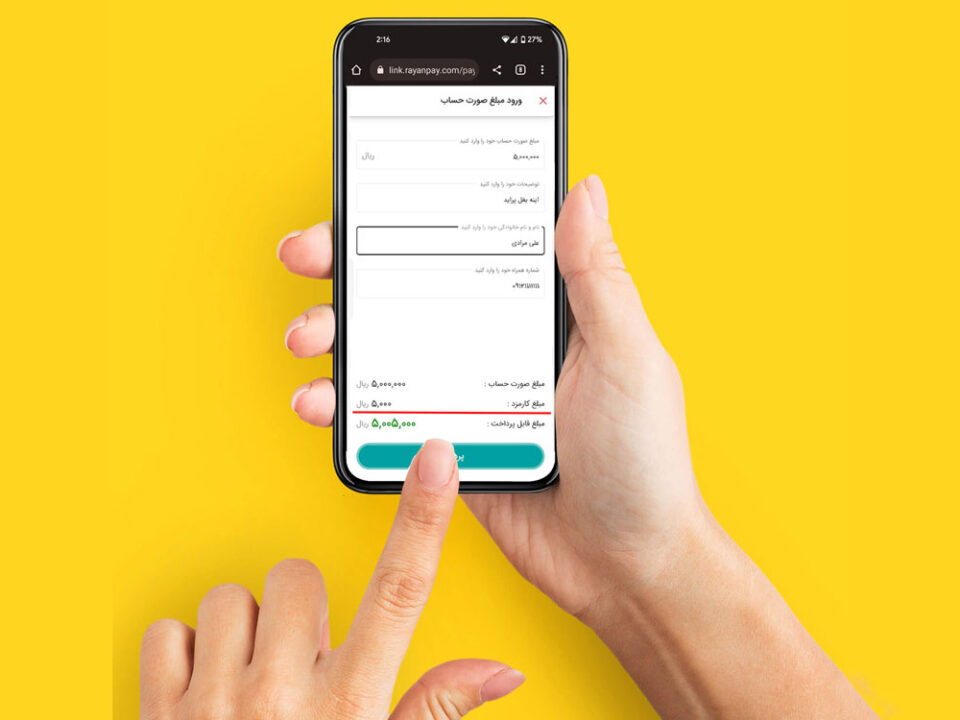
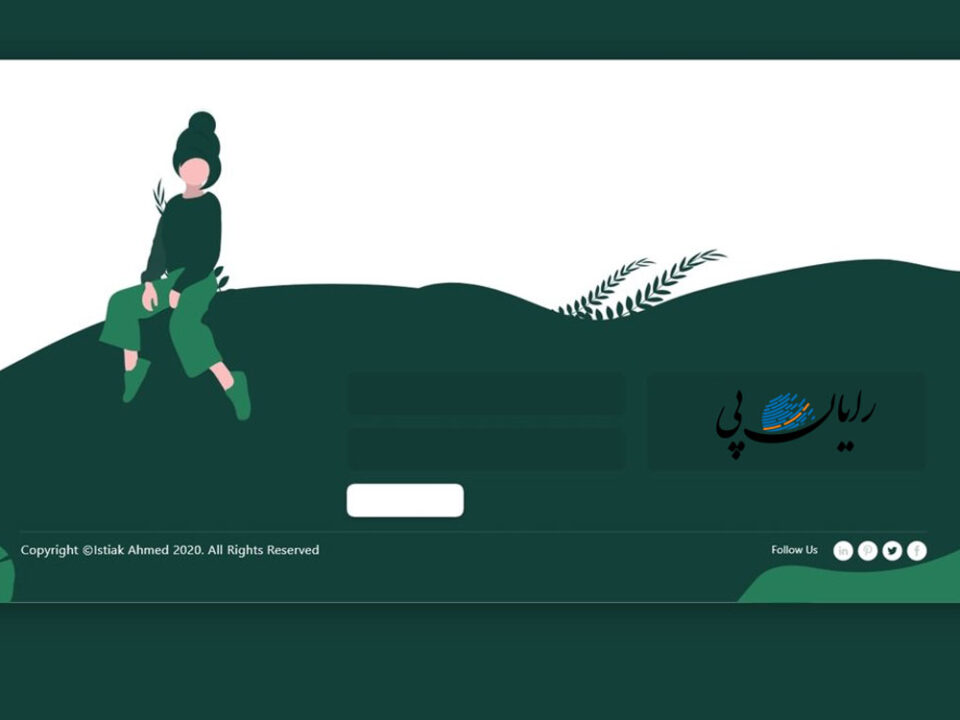

6 Comments
سلام چجوری میتونم لینک پرداخت رو به لینک داتلود متصل کنم که بعد از پرداخت لینک دانلود در اختیار مشتری ها قرار بگیره؟
در حال حاضر به طور مستقیم از طریق درگاه پرداخت این سرویس وجود ندارد، ولی در حال بررسی و پیاده سازی آن هستیم تا خدمات بهتری ارائه بدیم.
سلام. قسمت کد تخفیف رو چطور از صفحه ی محصولات حذف کنم؟ چون الان ۲ تا از محصولات این گزینه براشون فعاله و دوتاشون این گزینه توی صفحشون نیست. هیچ کد تخفیفی هم ایجاد نکردم، خود به خود به صفحه ی اون دو محصول اضافه شده.
ممنون
درود، این مشکل ui را قرار هست بر طرف کنیم تا کد تخفیف خیلی در چشم نباشد. فعلا امکان غیرفعال کردن کدتخفیف از طریق پنل وجود ندارد
سلام و روز بخیر
تفاوت درگاه پرداخت اینترنتی با لینک پرداخت در چیست؟
درود
درگاه پرداخت برای کسب و کارهای هستش که دارای سایت هستند کاربرد دارد و لینک پرداخت برای کسب و کارهای بدون سایت.